Support för InPrint 3
Vanliga frågor
Följ länken nedan för att komma till formuläret för att förlänga ditt abonnemang.
Följ länken nedan för beskrivning hur du kommer igång.
Nej, programmen har olika filformat.
Ofta beror fel vid utskrift på någon uppdatering som gjorts av skrivarens drivrutin, och som gör att kommunikationen mellan InPrint 3 och skrivaren inte fungerar som förut.
Du kan prova att göra en inställning i programmet för att se om det är lösningen på ditt problem.
- Starta InPrint 3 och klicka på Inställningar längst ner till vänster.
- Klicka på fliken System längst upp i rutan som öppnar sig.
- Under rubriken Skriver ut bockar du i Skriv ut i kompabilitetsläge.
Ett annat alternativ som nästan alltid fungerar är att göra utskriften via PDF.
Välj knappen Skapa PDF som finns ovanför knappen Skriv ut. Sedan skriver man ut PDF:en som visas på skärmen.

• Välj fliken Sidor och där Pappersstorlek.
• Välj den storlek du önskar. Om du väljer att skriva ut i större format än A4 t ex A3 måste du ha en skrivare som skriver ut i den storleken.
• Om du har öppnat ett dokument som redan har ett innehåll så får du ändra storlek på innehållet så att det passar den nya pappersstorleken.
• Välj därefter Arkiv – Skriv ut.
InPrint 3 är ett layoutprogram och fungerar vid utskrift på samma sätt som andra liknande program, dvs den använder de inställningsmöjligheter för utskrift som finns för den valda skrivaren.
Detta kan du tänka på när du vill skriva ut ditt dokument för att dubbelvika som en bok:
• Ditt dokument ska vara inställt för den storlek på pappret som din skrivare har och som dokumentet ska skrivas ut på, ofta A4.
Inställningen för pappersstorlek hittar du under fliken Sidor.
När du sedan väljer att skriva ut som häfte/bok så kommer din skrivare automatiskt att minska ner storleken på innehållet så att varje sida i ditt dokument ryms på en halv sida på pappret.

• I sidhanteringen och i förhandsvisningen (Arkiv) kan du välja att visa ditt dokument som Enstaka sidor eller som Bokuppslag.
Denna inställning påverkar inte utskriften utan är enbart till för att du ska få en bättre överblick när du redigerar ditt dokument.
• De utskriftsval du har när du valt Arkiv och sedan klickar på knappen Skriv ut beror på vilka funktioner den valda skrivare har.
Markera den skrivare du vill använda och tryck på knappen Inställningar.

• Nu visas alternativen för utskrift som den valda skrivaren har.
(Bilden visar ett exempel på hur det kan se ut, detta varierar mellan olika skrivare).
För den här skrivaren väljer man Utskrift av häfte. Det kan också stå Utskrift av broschyr eller något liknande.
När du skriver ut dokumentet kommer skrivaren automatiskt att göra din utskrift dubbelsidig, med sidorna förminskade och färdig att vika som en bok där varje sida är i A5-format.

Med största sannolikhet är det datorns bildskärmsinställningar som är i för hög procent.
Det är ganska vanligt att inställningen är på 150 % (som ofta rekommenderas).
Då kan dessa funktioner i InPrint 3 bli dolda då övriga ikoner är större.
Gör så här för att ändra inställningarna:
- Stäng ner InPrint 3
- Högerklicka på skrivbordet (din dators)
- Välj Bildskärmsinställningar
- Scrolla till Skala och layout
- Välj 125% istället för det som du har nu (t.ex. 150%). Klart!
Se först till att programmet avinstalleras från datorn där det inte längre ska användas.
Om datorn ska skrotas behöver du inte avinstallera det först, då försvinner det ändå.
Sedan, på din nya dator, installerar du programmet på nytt och använder er licenskod för att aktivera det.
Installationsfil finns längst upp på den här sidan. Om du inte har behörighet att installera program på din dator behöver du kontakta din IT-avdelning.
Ibland behöver vi hjälpa till att lägga på utrymme för ominstallation på licenskoden. Kontakta oss i så fall så hjälper vi dig.
Kontrollera:
- att du har rätt språk aktivt, om du skriver på svenska ska svenska vara valt under Symboler –> Språk -> Svenska –> OK
- att du valt en ram/cell i Symbol och textläge
- att det inte är en engelsk mall
Får du ändå inga symboler kan InPrint ha tappat kontakten med mappen där symbolerna finns. Kontakta oss för vidare felsökning.
Hjälp på vägen vid installationsproblem:
- Programmet behöver installeras på en dator med Windows. Det går inte att installera det på t.ex. en Mac med iOS, en Chromebook, eller en iPad.
- Installationsfilen kan ha laddats ner men inte installerats, installationsfilen ligger då oftast i Hämtade filer på datorn. Dubbelklicka på den.
- Användaren i datorn kan sakna behörighet att göra installationer (admin-rättigheter). Ett tecken på detta kan vara att man får upp en ruta för att skriva in användarnamn och lösenord. Kontakta IT.
- Ingen grön bock när licenskoden skrivs in. Med största sannolikhet har inte rätt licenskod skrivits in.
- Alla licenser har redan använts. Kontrollera hur många licenser ni har köpt och hur många som finns installerade hos er i dagsläget. Ring oss när du har denna information så hjälper vi dig att lägga till extra aktiveringar så du kan installera på nytt.
- Ibland kan inställningar i Proxy-server göra att man behöver göra en manuell aktivering. Gör detta genom att ange att det inte finns tillgång till internet vid aktivering av licenskoden.
Manuell aktivering kan du göra om du inte lyckas aktivera din licens på vanligt sätt eller om du inte har tillgång till internet på datorn.
- Starta Widgit produktaktivering om det inte är startat, skriv i licenskod och tryck Aktivera
- Välj att Den här datorn är inte ansluten till internet (trots att den kanske är det)
- Låt aktiveringsguiden ligga kvar på skärmen och gå till https://activation.widgit.com i din webbläsare.
- Välj Aktivera din installation.
- Fyll i Machine ID som man får från aktiveringsguiden och serienummer (som är licenskoden för programmet). Klicka på Aktivera.
- Du får tillbaka en Aktiveringskod. Gå till Aktiveringsguiden och skriv in den i rutan för aktiveringskoden. En grön bock visas om det är rätt.
- Klicka på Nästa för att aktivera. Om aktiveringen lyckades så klicka på Nästa. Nu kommer startsidan för aktivering att visas där du kan välja att aktivera ytterligare en licens, eller att avsluta aktiveringsprocessen. Klart!
- Starta InPrint 4
- Antingen drar du in en InPrint 3-fil från en öppen mapp in till programmet och släpper den så öppnas filen.
- Eller så trycker du på Öppna och letar dig fram i datorn till mappen där du sparat InPrint 3-filen. Välj filen och klicka på Öppna.
InPrint 3-filer kan sparas på valfri plats i datorn och kan ligga i t.ex. Mina dokument. Det enklaste är att söka i datorn efter .ipdoc som är filtypen för In Print 3-filer (.ipdot för mallar).

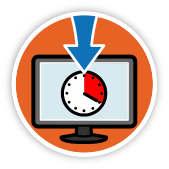

 Kom igång med InPrint 3
Kom igång med InPrint 3
 Användarhandbok med sökfunktion
Användarhandbok med sökfunktion
 Exportera presentation
Exportera presentation

